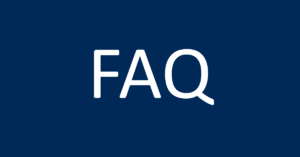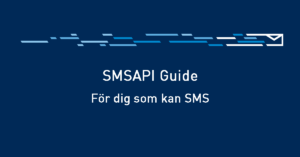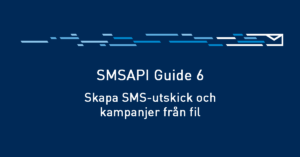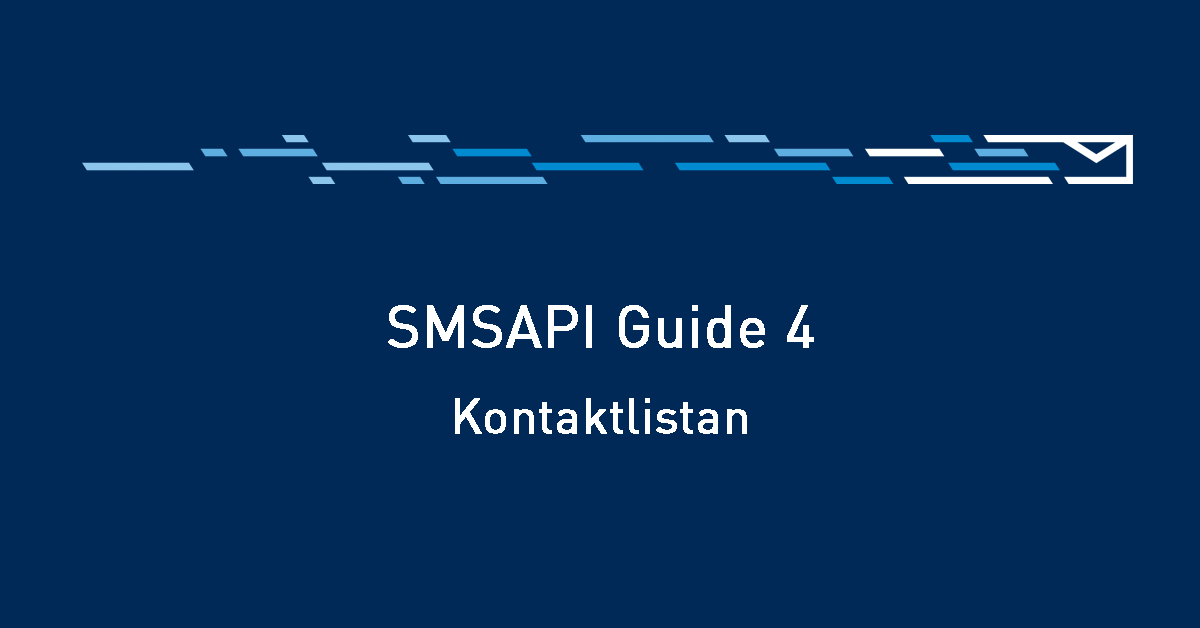
Välkommen till fjärde delen av vår guide! Du får nu lära dig att skapa, ladda upp och importera enskilda kontakter eller hela databaser för dina framtida kampanjer.
Kontaktlista
- Lägg till nya kontakter
- Importera kontakter
- Andra verktyg för hantering av kontaktlista
Titta på videoguiden om hur du hanterar kontaktlistan:
Lägg till nya kontakter
För att lägga till en enstaka kontakt, gå till fliken ”Kontaktlistan”, välj ”Kontakter” och sedan ”Lägg till kontakt”. Om du vill kunna kategorisera en eller flera mottagargrupper, exempelvis ”Online-kunder” eller ”Vanliga kunder”, skapar du det under fliken ”Grupper”. Det går även att skapa en grupp när du lägger till en ny kontakt.
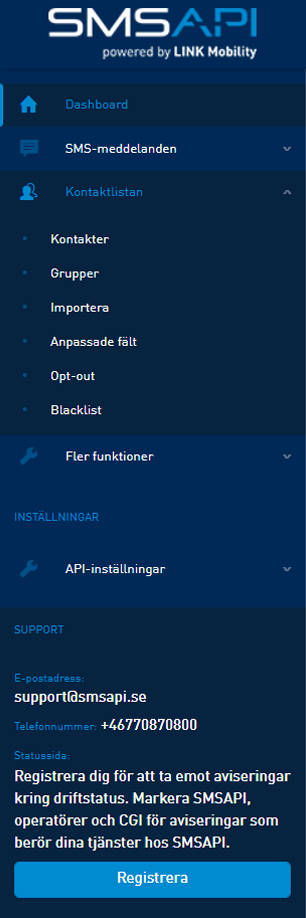
Förutom för- och efternamn, telefonnummer och e-postadress är det också möjligt att lägga till och fylla i andra parametrar. Dessa typer av anpassade fält kan du sedan använda för att personalisera dina SMS-meddelanden.
De anpassade fälten är perfekta när ni vill göra er SMS-kommunikation mer personlig. För dig som har en e-handel kan det exempelvis vara bra att lägga till fält för favoritmärke eller skostorlek. En lista över alla anpassade fält finns i menyn ”Anpassade fält”.
Under fliken ”Kontakter” kan du också sortera och redigera befintliga kontakter och nummer i kontaktlistan.
I sektionen ”Grupper” är det möjligt att söka och redigera befintliga grupper. Du kan skapa en ny genom att klicka på knappen ”Lägg till grupp”.
Importera kontakter
Under fliken ”Importera” kan du ladda upp kontakter på två sätt: från en fil eller genom att kopiera och klistra in nummer i textfältet. Systemet kan importera data från CSV, XLS XLSX och ODS-kalkylblad.
Under importen kommer olika värden att upptäckas automatiskt och i nästa steg är det möjligt att namnge dem med motsvarande typ av fält, till exempel namn, efternamn och telefonnummer. För att tilldela importerade kontakter en grupp måste du först skapa den eller välja en befintlig.
Duplicerade kontakter
Om kontakten du vill lägga till redan finns i systemet kan du uppdatera datan och lägga till den i nästa grupp, alternativt lämna den oförändrad. Om du klickar på ”hoppa över” när ett dubblett hittas betyder det att systemet inte kommer att ändra kontaktinformationen och kontakten läggs inte till igen.
För att skicka SMS-kampanjer till den importerade databasen, gå till ”SMS-Utskick” och sedan ”Utskick till kontaktlista”. Välj sedan avsändarnamn, namnge ditt utskick och välj en av dina grupper som du tidigare har lagt till. Skapa meddelandet som vanligt med text, länkar, parametrar och klicka sedan på ”Fortsätt till sammanfattningen”.
Du kan lära dig mer om att skicka SMS-kampanjer från vår SMS Gateway till importerade databaser i det tredje avsnittet.
Andra verktyg för hantering av kontaktlista
Låt oss gå tillbaka till de olika valen i kontaktlistan. Under Anpassade fält är det möjligt att redigera och lägga till dina anpassade fält.
Använda Opt-out
Under Opt-out finner du alla kontakter som har avslutat prenumerationen via opt-out-länken i era skickade SMS. Opt-out-länken läggs till när du skapar innehållet i SMS-Utskick. Funktionen gör det enkelt för mottagarna att avregistrera sig från framtida utskick, då den automatiskt raderar telefonnumret från mottagarlistan. Du kan också permanent ta bort kontakterna som listas här.
Svartlista ett nummer
Under fliken Blacklist kan du lägga till telefonnummer som kommer att uteslutas från alla meddelanden som skickas från ett SMSAPI-konto. Nummer kan läggas till individuellt eller genom import från en CSV-fil.
När du lägger till ett nummer är det också möjligt att ange ett utgångsdatum som anger när kampanjer till ett visst nummer ska blockas. Att lämna fältet utgångsdatum tomt orsakar obestämd svartlistning. De angivna numren kan också exporteras till en CSV-fil eller rensas med ett enda knapptryck.